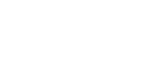Rilasciato nell’estate 2015, Windows 10 è stato annunciato dalla stessa Microsoft come un punto di svolta rispetto ai sistemi operativi precedenti, Windows 8.1 e Windows 7. Secondo i dati di VentureBeat, oggi Windows 10 ha superato Windows 7 in termini di installazioni a livello globale: 39,22% contro 36,90%. Un successo decretato da una serie di fattori strutturali e funzionali. Di seguito, vediamoli in dettaglio attraverso una guida semplice ed esaustiva.
Differenze di Windows 10 rispetto alle versioni precedenti
La principale differenza di Windows 10 rispetto ai suoi predecessori è che il nuovo OS della società di Redmond non prevede più il rilascio di versioni successive, quanto un flusso costante, a cadenza semestrale, di aggiornamenti e patch. È cambiata, inoltre, la modalità di acquisto che, sostanzialmente, prevede due opzioni. Acquisto di un dispositivo con Windows 10 preinstallato; acquisto della licenza (fatta eccezione per i possessori di Windows 7 e 8.1 che hanno potuto aggiornare gratuitamente il proprio sistema) e installazione anche mediante chiavetta USB. A seconda dei contesti di utilizzo, le versioni disponibili sono quattro: Home, Pro, Enteprise, Education. Per aiutare nella scelta, Microsoft ha predisposto delle pagine web di confronto sia tra Windows Home e Pro sia tra le edizioni Enterprise.
Quale che sia la tua versione, scopriamo adesso come usare Windows 10, a cominciare dalle operazioni di base.
Combinazione tasti utili in Windows 10
In Windows 10, i tasti di scelta rapida o le combinazioni di tasti utili, così come avveniva negli OS antecedenti, rappresentano un modo alternativo al mouse per eseguire velocemente alcune operazioni adoperando soltanto la tastiera. I principali abbinamenti sono:
- Ctrl+C per copiare l’elemento selezionato
- Ctrl+X per tagliare l’elemento selezionato
- Ctrl+V per incollare l’elemento selezionato
- Ctrl+Z per annullare un’azione
- Ctrl+A per selezionare tutti gli elementi in un documento o in una finestra
- Alt+F4 per chiudere l’elemento attivo o uscire dall’app attiva
Le funzionalità potenziate
Una delle funzionalità potenziate in Windows 10 è quella di Esplora file, selezionabile cliccando sull’icona corrispondente presente sulla barra delle applicazioni e nel menu Start, oppure premendo la combinazione Windows+E.
Un’altra è quella che permette di spostarsi tra le app aperte cliccando Alt+Tab ( ).
Mentre, per aprire la gestione attività, o Task Manager, i tasti di scelta rapida sono Ctrl+Maiusc+Esc. Attenzione, invece, a digitare insieme Maiusc+Canc dopo aver selezionato un elemento, perché sarà eliminato senza essere spostato nel cestino.
Se si hanno tante finestre aperte e si vuole visualizzare il desktop, basterà abbinare i tasti Windows+D, che serviranno anche per ripristinare le finestre di prima. Due ulteriori accoppiamenti del tasto Windows, poi, sono Windows+i per aprire le impostazioni e Windows+ punto [.] per aprire il pannello emoji (figura).
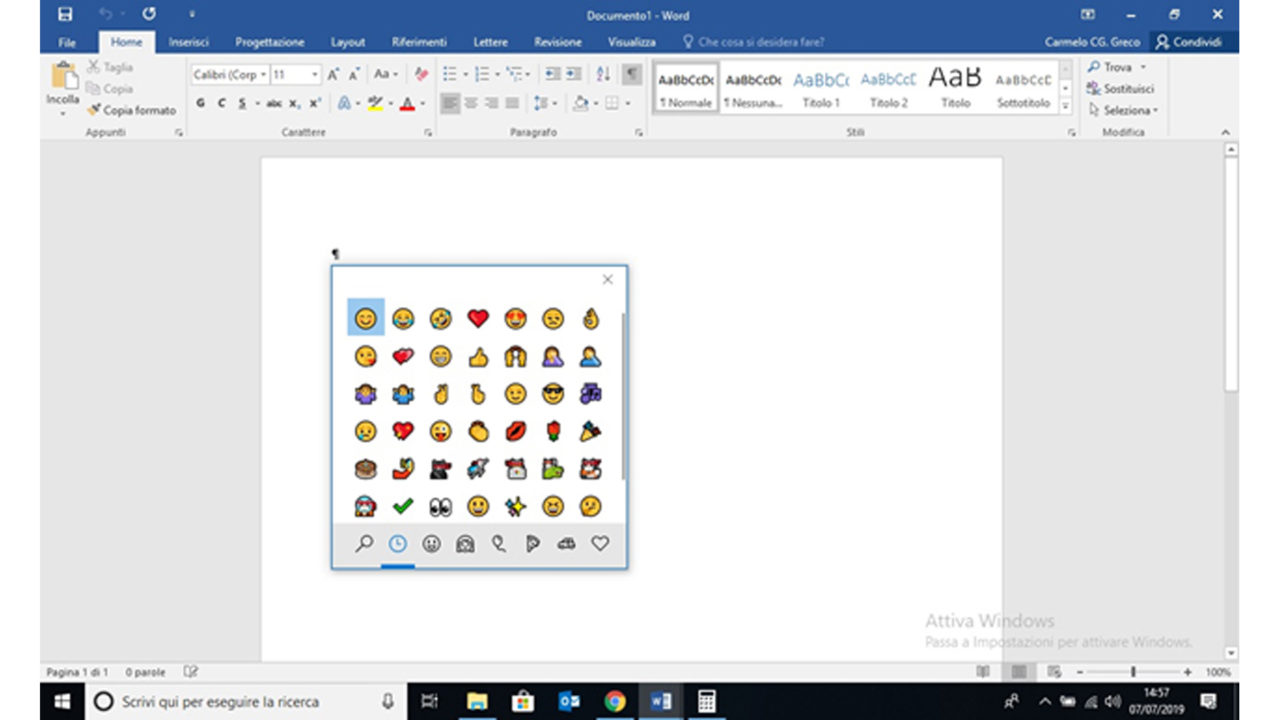
Le novità di Esplora file in Windows 10
Come anticipato, Windows 10 ha migliorato la funzione di Esplora file. All’apertura, ci si troverà in Accesso rapido, nella cui area saranno elencati i file usati di recente e le cartelle adoperate di frequente. Se si desidera che una cartella venga visualizzata in Accesso rapido, è sufficiente cliccare con il tasto destro sulla cartella e selezionare Aggiungi ad Accesso rapido. Esplora file, nel menu in alto, è suddiviso in Home, Condividi e Visualizza.
Cliccando su Visualizza, si può scegliere il layout preferito, compreso quello Dettagli che consente di identificare data e dimensione del file. Sempre da Visualizza, selezionando una o più cartelle, tramite Ordina per si può decidere di filtrarle per nome, data, dimensione ecc. Così come, mediante Raggruppa per si possono definire dei parametri di ricerca che accomunano i file. Il menu Home di Esplora file, infine, oltre a prevedere di default l’Accesso rapido nella barra di navigazione, abilita ad alcune funzioni essenziali tipiche delle Home: copia, incolla, taglia, sposta in ecc.
Aggiungere e rimuovere utenti
Con Windows 10 è facilissimo aggiungere uno o più utenti. Per creare altri account, bisogna cliccare sul pulsante Start e poi andare a Impostazioni. Quindi scegliere Account e poi Famiglia e altre persone (o Altri utenti, in base alla versione di Windows 10). Selezionando Aggiungi un altro utente a questo PC lo step successivo sarà Non ho le informazioni di accesso di questa persona, da cui l’opzione Aggiungi un utente senza account Microsoft.
A questo punto sarà necessario immettere un nome utente e una password (ti sarà suggerita o, nel caso la scelga tu, dovrai abbinarla a una domanda di sicurezza), dopo di che, scegliendo Avanti, il nuovo utente sarà stato creato. Per rimuoverlo successivamente, il percorso sarà altrettanto semplice. Dalle Impostazioni, si accede alla sezione Account. Ci si sposta sulla scheda Famiglia e altre persone. Si clicca sul profilo da cancellare e poi su Rimuovi per poi concludere l’operazione premendo sul pulsante Elimina account e dati.
Personalizzare il desktop (lingua, risoluzione, notifiche ecc.)
Ci può essere l’esigenza di modificare alcuni elementi grafici presenti sul desktop oppure qualche caratteristica che riguarda le impostazioni generali. Ad esempio, nel caso in cui si sia acquistato un portatile con Windows 10 preinstallato può capitare che la lingua in uso non sia l’italiano. Niente paura, la modifica della lingua di sistema non è difficile. Andando sulle Impostazioni, scegliere Time & Language, Region & language, quindi premere su Add a language. Tra i pacchetti disponibili, scegliere l’italiano. A installazione avvenuta, bisognerà selezionarla come lingua predefinita (figura) e poi riavviare il computer.
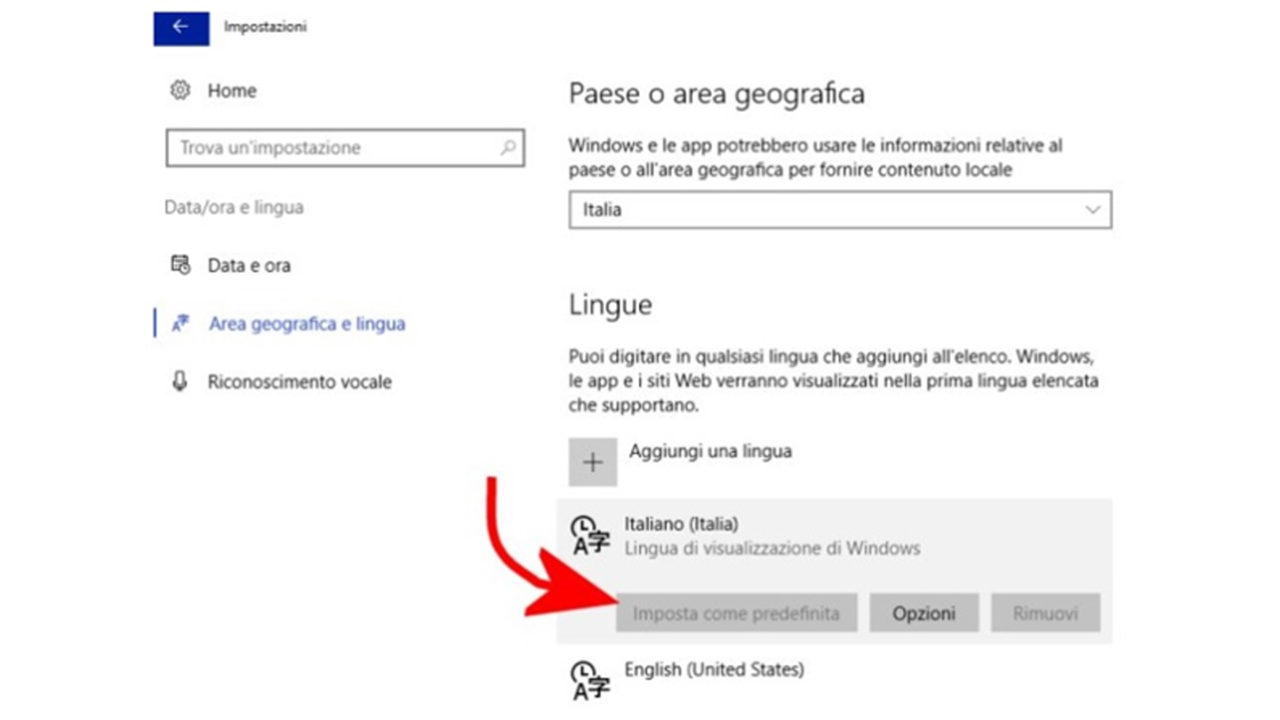
Impostazioni schermo
Se, invece, si desidera cambiare la risoluzione dello schermo, sarà sufficiente cliccare sul tasto destro del mouse in una zona vuota del desktop e poi scegliere Impostazioni schermo. Una volta aperte, la terza voce, dopo Luminosità e colore e Ridimensionamento e layout, prevede un menu a tendina con una serie di risoluzioni possibili. Dopo aver scelto quella che si preferisce, bisogna confermare cliccando su Mantieni le modifiche.
Altro discorso se si vogliono personalizzare, quando non addirittura disabilitare le notifiche. Infatti, molte delle informazioni che il Centro notifiche di Windows 10, in basso a destra, comunica, possono risultare superflue. Perciò, andando dalle Impostazioni nella parte Notifiche e azioni si possono disattivare quelle che si ritengono poco interessanti. Se nessuna lo è, digitando nella casella di ricerca della pagina Impostazioni Attiva o disattiva icone di sistema, si può disabilitare in blocco l’opzione Centro notifiche.
Per cambiare tema e sfondo, infine, si possono percorrere due strade. Da Start > Impostazioni > Personalizzazione oppure cliccando sul desktop con il tasto destro del mouse e poi scegliendo Personalizza. Si arriverà alla medesima schermata, dove è possibile individuare il tema corrente e le sue diverse configurazioni (sfondo, suoni, colore ecc.). Se le cinque immagini disponibili di default non dovessero bastare, se ne possono trovare altre gratuitamente cliccando su Ottieni altri temi in Microsoft Store.
Modificare menu Start e barra delle applicazioni
In Windows 10 modificare menu Start e barra delle applicazioni non è molto complicato. Anzitutto, per aumentare o diminuire le dimensioni del menu, dopo aver cliccato sul simbolo Windows in basso a sinistra, si può “afferrare” con il cursore del mouse l’angolo in alto a destra del menu o il bordo laterale così da ridimensionarlo a proprio piacimento.
Se, invece, lo si vuole a schermo intero, cliccando con il tasto destro del mouse e poi su Personalizza si arriva alla voce Start che prevede, fra l’altro, Usa modalità a schermo intero per Start, insieme a tutta una serie di varianti per le cartelle da visualizzare o meno nel menu. Sempre da Personalizza si possono scegliere colori differenti per Start e la barra delle applicazioni (figura). Quest’ultima, come Start, si può decidere di posizionarla in parti diverse dello schermo. Inoltre, c’è ampia libertà di ridimensionamento, scelta delle icone, informazioni sulla batteria e così via.
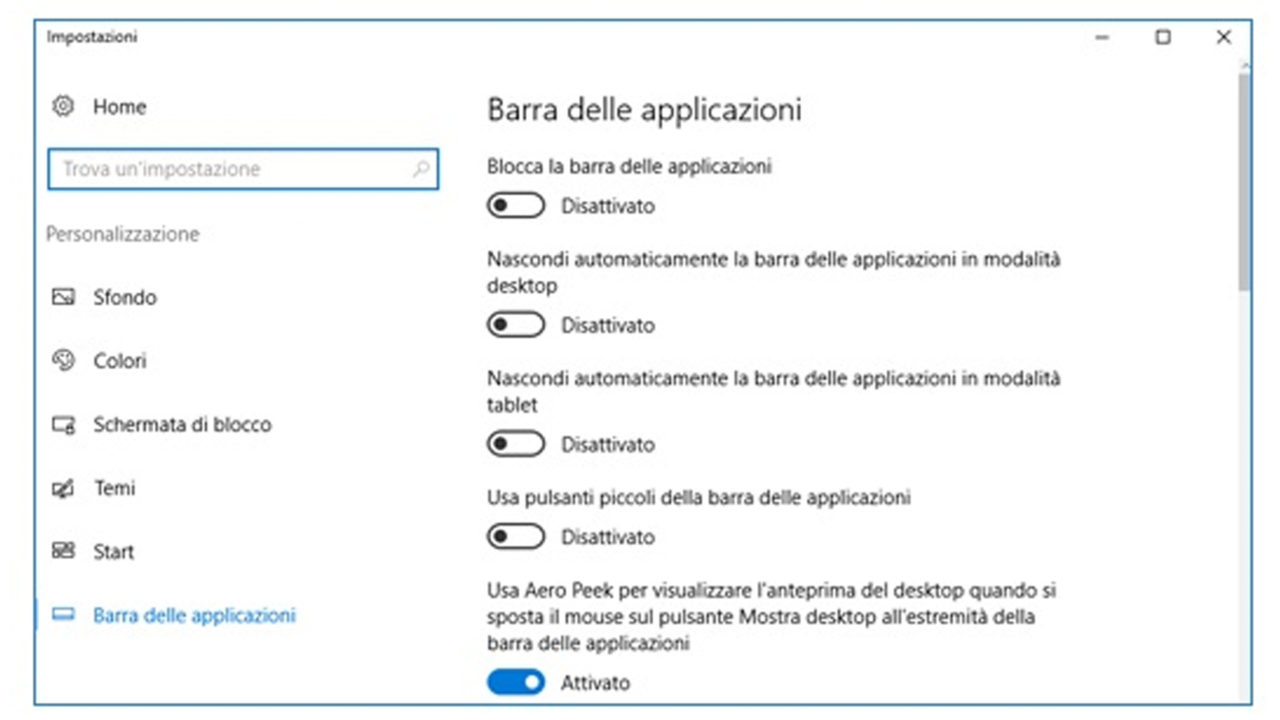
Disinstallare app e software
Quando si installa e disinstalla un software o un’applicazione, in entrambi i casi per capire quali sono i programmi e le app che abbiamo sul nostro computer è necessario giungere alle App dalle Impostazioni. Mentre quelle predefinite non possono essere modificate, all’interno di App e funzionalità è sufficiente cliccare su una dell’elenco per scegliere di disinstallarla. Per impostare, invece, app predefinite, cioè associare un’operazione a un software o a un’applicazione specifici (ad esempio, navigare in Internet con Google Chrome o Firefox), allora si può selezionare tra le opzioni preventivamente installate una app predefinita. Analogamente, dalla sezione App si ha facoltà di stabilire quali programmi disabilitare tra quelli che si avviano automaticamente al momento dell’accesso al sistema, facendo scorrere il pulsante da Attivato a Disattivato.
Chiudere e disabilitare i processi
Come anticipato nel paragrafo sulla combinazione dei tasti utili, Ctrl+Maiusc+Esc apre il Task Manager di Windows 10. In alternativa, cliccando con il tasto destro del mouse sulla barra delle applicazioni in basso, fra le varie alternative comparirà Gestione attività. Il Task Manager è uno strumento fondamentale per ottimizzare le prestazioni del computer, perché offre una panoramica completa delle applicazioni in uso e delle risorse associate. La prima apertura propone una finestra essenziale delle applicazioni in esecuzione, che si può espandere cliccando su Più dettagli (figura).
In questo modo, sul menu in alto della finestra di Gestione attività, selezionando Avvio, si scopre qual è l’impatto di avvio (basso, medio e alto) di ciascun programma che risulta Abilitato nella colonna dello Stato. Con il tasto destro del mouse, si può optare per Disabilita nel caso in cui una o più applicazioni siano causa di rallentamento in apertura. Inoltre, nella scheda Processi sono elencati in ordine decrescente le applicazioni in base all’impegno richiesto alla CPU. Se un’attività appare anomala perché, ad esempio, genera un carico eccessivo, allora con il tasto destro del mouse sulla colonna orizzontale che riporta il nome abbinato alle percentuali utilizzate di CPU, Memoria, Disco e Rete, si può scegliere Termina attività per chiudere un processo.
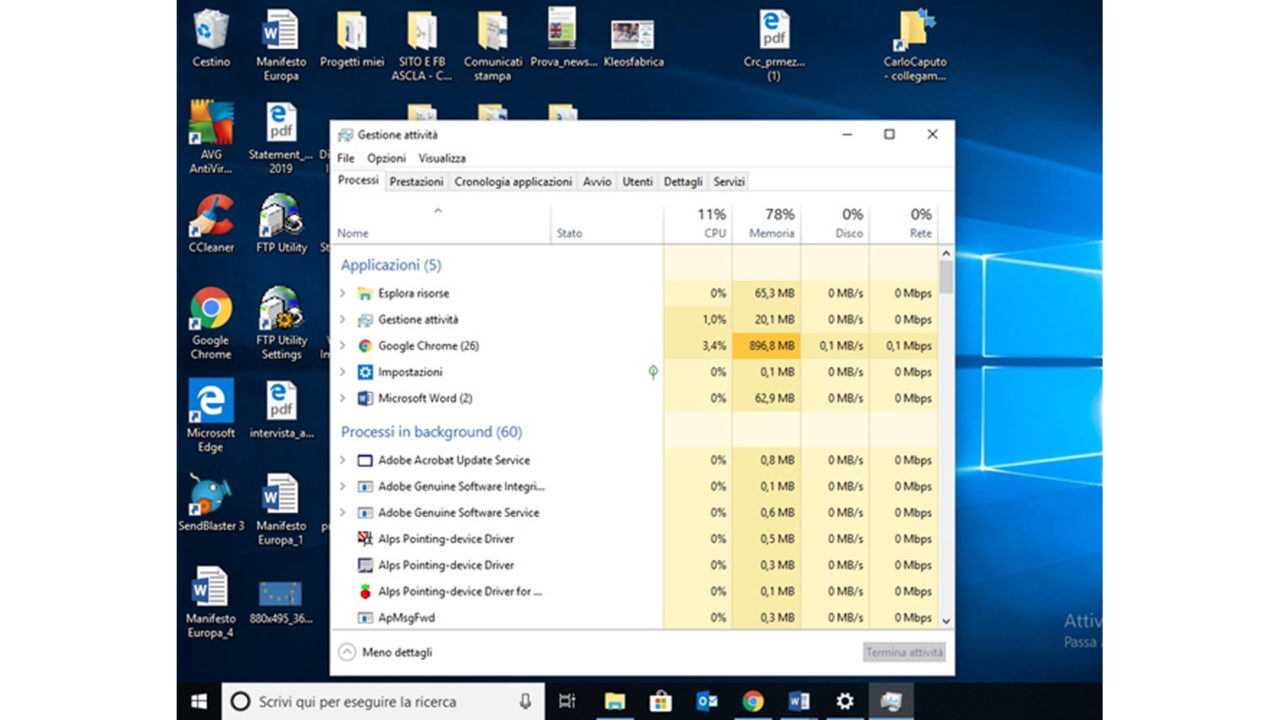
Come garantire la sicurezza di Windows 10
Veniamo ora a un aspetto cruciale per qualsiasi sistema informatico: sicurezza e privacy.
Per rendere sicuro Windows 10 bisogna attenersi ad alcune regole di base. Anzitutto, Windows 10 obbliga a impostare una password di accesso. In altre parole, a impostare una password all’account del PC che sarà richiesta tutte le volte che si accende il computer e si arriva a Start. Microsoft raccomanda che sia abbastanza complicata da non essere facilmente decrittabile da parte di estranei. Se la si vuole cambiare, è possibile farlo accedendo alla sezione di modifica impostazioni account raggiungibile da Impostazioni > Account. Qui c’è la voce Opzioni di accesso all’interno della quale è contenuta Password e il tasto Modifica. Esistono, tuttavia, altre modalità che aiutano a rendere ancora più sicuro il proprio account.
Altre modalità di protezione
Tramite il pulsante Aggiungi si possono attivare sistemi di protezione associati a Windows Hello, come ad esempio l’impronta digitale, il riconoscimento facciale o il PIN. Quest’ultimo, a differenza della password, può essere utilizzato solo in abbinata a un singolo dispositivo. In alternativa, per sbloccare l’accesso al nostro account esiste anche la Password grafica che può essere scelta selezionando una delle immagini presenti nel PC. Infine, un ulteriore metodo proposto da Windows Hello è quello del Blocco dinamico premendo la casella di controllo Consenti a Windows di bloccare automaticamente il dispositivo quando non ci sei. Analogamente alla logica prevista dallo Smart lock di Android, bloccherà l’accesso quando il segnale Bluetooth di uno smartphone associato si allontanerà dal computer.
Gli aggiornamenti
Con Windows 10, la sicurezza viene poi garantita periodicamente attraverso un sistema ben strutturato per la distribuzione degli aggiornamenti con cadenza mensile. Sono distribuite tre categorie di updates: B (rilasciati periodicamente, solitamente il martedì), C e D rispettivamente nella seconda, terza e quarta settimana di ciascun mese (questi ultimi sono dedicati solo a Windows e visibili agli utenti che ricercano manualmente la disponibilità di nuovi updates, ma una volta considerati stabili confluiranno nei successivi aggiornamenti B).
Esistono infine gli aggiornamenti alla sicurezza di Windows 10 fuori programma, che includono modifiche contro vulnerabilità, minacce o falle particolarmente gravi, per cui è consigliabile rispondere immediatamente.
Come verificare e installare gli aggiornamenti
Non c’è sicurezza che tenga, però, se si trascurano gli aggiornamenti di Windows. Per verificare lo stato dell’arte, aprire le Impostazioni, apertura che, lo ricordiamo, può avvenire con i tasti di scelta rapida Windows+i oppure selezionando il simbolo dell’ingranaggio ( ) da Start. Cliccando poi su Aggiornamento e sicurezza, la prima voce in alto sarà Windows Update. Nella scheda relativa c’è il riquadro Verifica disponibilità aggiornamenti insieme ad altri che permettono di decidere l’orario in cui installare gli aggiornamenti nonché di visualizzare la cronologia di quelli già ricevuti. Con le Opzioni avanzate, inoltre, è possibile scegliere un giorno successivo ben preciso rispetto a quello di disponibilità dell’update.
Alcune novità di Windows 10 aggiornamento maggio 2019
Tra le principali novità Windows 10 aggiornamento maggio 2019 (ufficialmente Windows 10 May 2019 Update) vi è la metodologia con cui sono distribuiti gli aggiornamenti stessi. La release permette infatti libertà all’utente che vede segnalata la disponibilità di update (sempre gratuiti) e deve decidere se dare il consenso all’upgrade.
Inoltre, in seguito a questo rilascio, Windows 10 riserva 7 gigabyte di spazio libero su disco per gli aggiornamenti successivi.
Tra le novità funzionali vi sono le seguenti. Windows Sandbox per dare origine a un ambiente desktop virtuale e isolato dal sistema operativo, dove eventualmente installare e testare le applicazioni potenzialmente dannose.
Inoltre, associando Windows 10 e la app Your Phone è possibile visualizzare lo schermo Android sul e interagirvi tramite mouse e tastiera.
Windows Firewall e Windows Defender: cosa sono e a cosa servono
Dopo aver visto quali sono le misure di sicurezza necessarie a proteggere il nostro account e l’importanza di mantenere sempre aggiornato Windows 10, è giunto il momento di dare un’occhiata ai sistemi di protezione contro virus e minacce della rete. Windows Firewall e Defender sono gli strumenti messi a disposizione allo scopo. Windows Defender è l’antivirus di casa Microsoft che opera insieme al firewall per garantire la sicurezza dell’intera LAN. Per aumentare i livelli di difesa contro gli attacchi provenienti da Internet, l’azienda di Redmond ha anche aggiunto SmartScreen, un filtro che aiuta a identificare siti web di phishing e contenenti malware abbinato a Microsoft Edge, il nuovo browser che ha sostituito Explorer.
Per controllare lo stato di protezione del PC garantito da Windows Defender, bisogna andare in Impostazioni con una delle due solite modalità, quella breve (Windows+i) o quella “più lunga” (emblema di ingranaggio dopo aver cliccato su Start). Selezionando, poi, Aggiornamento e sicurezza si giunge a Sicurezza di Windows e al tasto Apri Windows Defender Security Center. Subito sotto, con il simbolo di uno scudo, c’è l’opzione Protezione da virus e minacce. Una volta scelto il tipo di scansione che si vuole fare, cliccare su Avvia analisi (figura) e Windows Defender procederà nella scansione, anche offline.
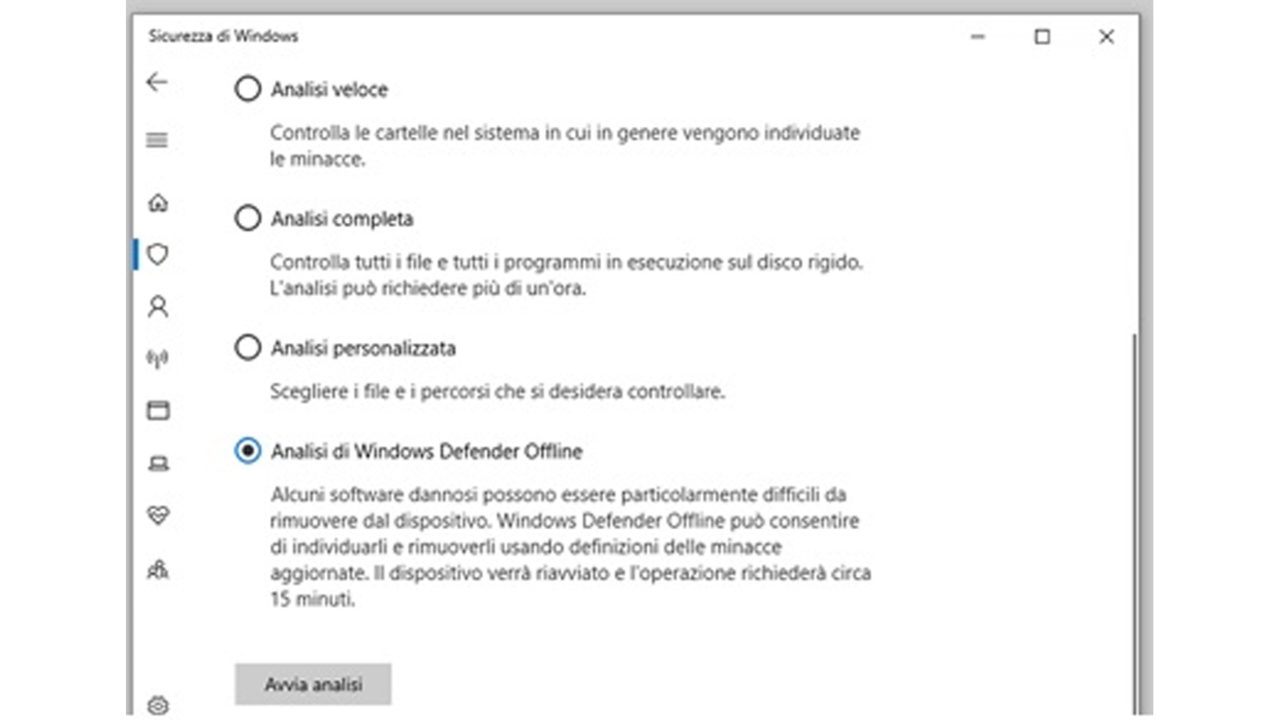
Backup e ripristino: cosa sono e come utilizzarli
Backup e ripristino, per preservare file e cartelle in caso di imprevisti o rottura del PC, sono funzioni che Windows 10 offre di serie. Nella parte di Aggiornamento e sicurezza delle Impostazioni è compresa la voce Backup. Per attivarla in modalità Cronologia file, bisogna premere sul segno + a fianco di Aggiungi un’unità. Dopo aver selezionato l’unità di salvataggio, il dispositivo su cui effettuare il backup, Windows salverà a intervalli regolari documenti e cartelle più importanti. Aver fatto backup periodici ti tranquillizzerà in presenza di malfunzionamenti che giustifichino l’ipotesi di ripristino del sistema, contemplata nell’elenco di Aggiornamenti e sicurezza. Tra le altre opzioni del comando Ripristino, dopo aver scelto Inizia, esiste quella Mantieni i miei file oppure Rimuovi tutto. Optare per l’una o per l’altra dipende da diversi fattori. Windows ha predisposto una tabella con dei suggerimenti in merito.
Come utilizzare Cortana e per cosa
Per concludere questa carrellata su Windows 10 non poteva mancare un accenno a Cortana (figura). È l’assistente vocale per PC e tablet sviluppata con tecnologie di intelligenza artificiale che funge anche da guida principianti. Permette una serie di operazioni quotidiane: dettare messaggi, definire promemoria che si attivano in base a data e ora oppure a posizione, personalizzare le notifiche in funzione dei propri interessi ecc. E rappresenta un valido aiuto per risolvere problemi e tenere il PC sicuro.
Cortana, ad esempio, consente di cercare un programma in Windows 10. Oppure di avviare in modalità provvisoria il sistema. Inoltre, suggerisce come gestire aggiornamenti e sicurezza, dando indicazioni semplici su come aggiornarli e installarli. Ma va anche oltre, perché accompagna i meno esperti illustrando loro come usare il ripristino configurazione di sistema. Oppure spiegando come fare se ci sono errori o problemi in Windows 10.
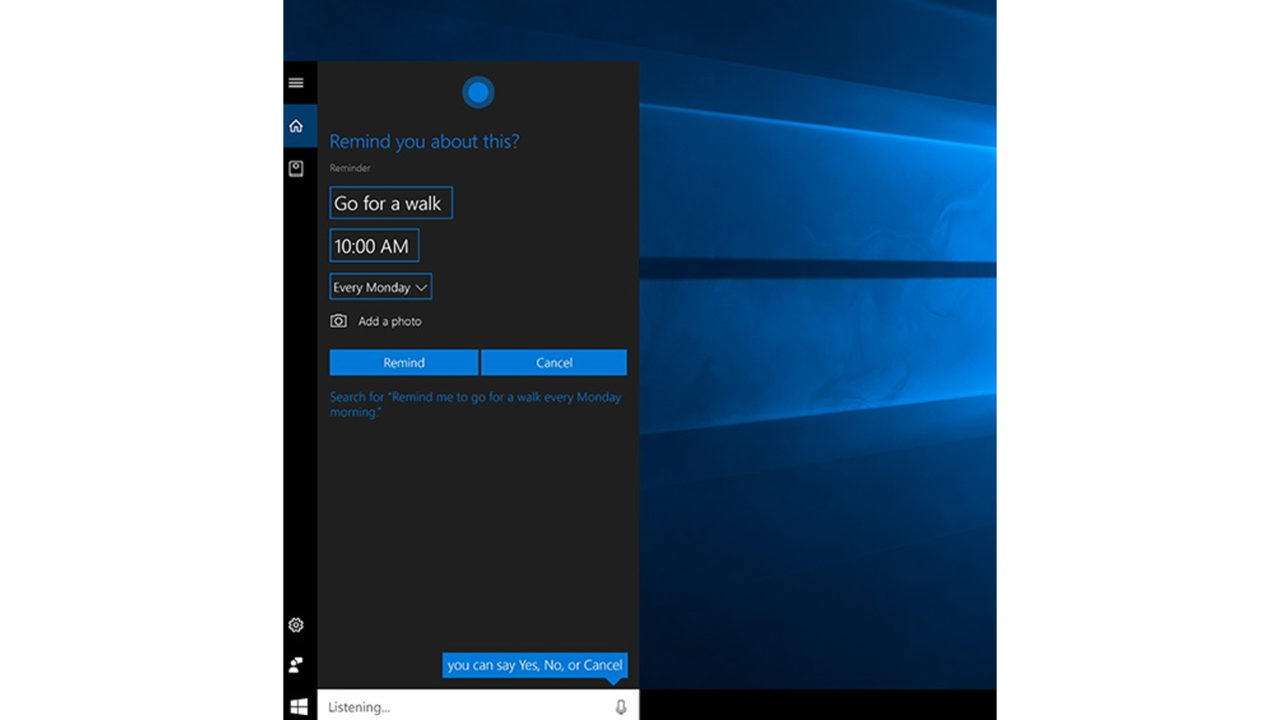
Come fare se è necessario reinstallare Windows 10?
Rallentamento eccessivo e troppi messaggi di errore. Sono due delle principali ragioni per cui si può decidere di reinstallare Windows 10. Si tratta di una cosa possibile e fattibile anche senza perdere programmi, app e documenti, ecco in estrema sintesi i passi principali da compiere.
Prima di tutto è necessario verificare che vi sia lo spazio necessario su disco e fare un backup dei propri dati.
A questo punto si può decidere di approfittare dell’operazione di ripristino per alleggerire il computer da software non utilizzati. Ma in questo caso si perdono le applicazioni.
Microsoft ha invece progettato un tool per coloro che vogliono salvare i programmi. È Media Creation Tool che copiato su una chiavetta USB avviabile, consentirà di reinstallare il sistema direttamente dalla chiavetta stessa.
2020, le novità sugli aggiornamenti
Guardando alle novità 2020 di Windows 10, pare che Microsoft stia lavorando a un algoritmo di indicizzazione per la ricerca di Windows 10 che dovrebbe limitare l’utilizzo della Cpu per aumentare le prestazioni del sistema operativo.
Ulteriori cambiamenti riguardano poi l’applicazione Cortana. Sono state ripristinate le funzionalità Bing Instant Answer e Timers. Esse permettono all’assistente virtuale di utilizzare il motore di ricerca Microsoft per fornire risposte più rapidamente e di impostare una sveglia su input dell’utente.
Microsoft ha inoltre aggiunto la scheda Architettura al pannello di Gestione Attività che indica l’architettura di ogni processo (32 o 64 bit).
Per quanto riguarda i tempi. Ci si aspetta che le nuove funzionalità siano distribuite al pubblico in primavera, con la prima versione di Windows 10 del 2020. Ma potrebbero essere anche lanciate nelle release successive.