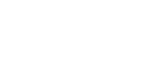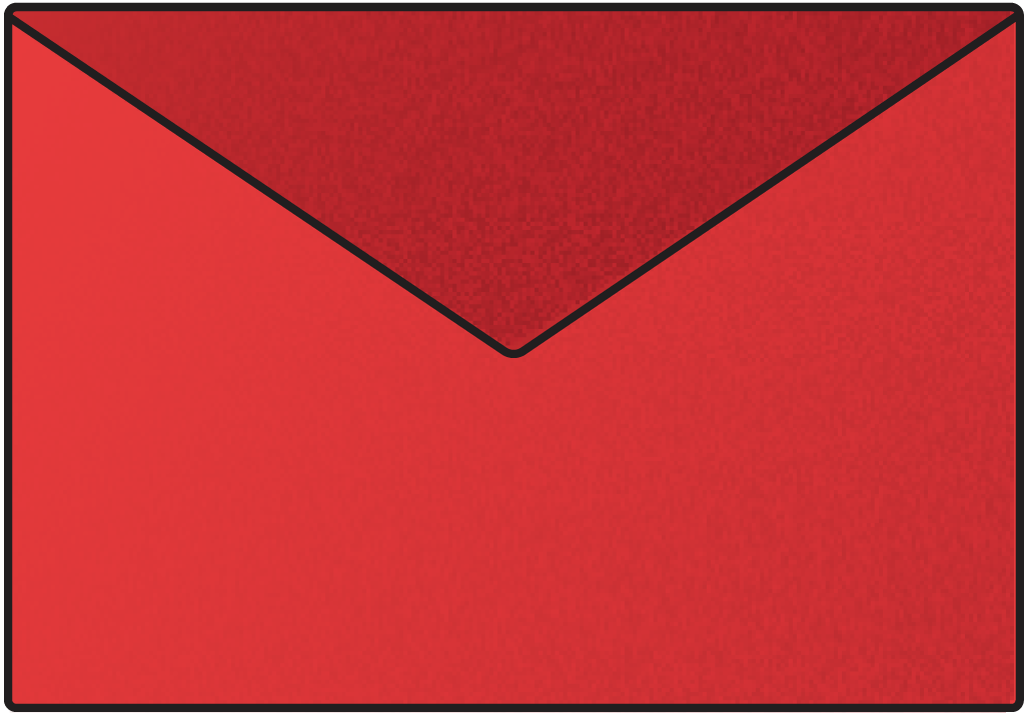Con la diffusione del telelavoro e dello smart working è diventata fondamentale la possibilità di accedere agli strumenti professionali (computer aziendale, applicazioni, documenti) sempre e ovunque, in mobilità e utilizzando dispositivi differenti.
Microsoft offre una funzionalità di desktop remoto per i personal computer che potranno essere utilizzati a distanza da altro device Windows, macOS, iOS e Android. Ecco come funziona e come abilitarla.
Questo è l'articolo 4 della serie Migrare a Windows 10
- Clicca qui per leggere tutti gli articoli della serie
Innanzitutto bisogna precisare che Desktop Remoto è disponibile per:
- Windows 10 Pro ed Enterprise,
- Windows 8.1 e 8 versioni Enterprise e Pro,
- Windows 7 Professional, Enterprise
- Windows Server più recenti rispetto alla release 2008
Non è possibile utilizzare la funzione desktop remoto con i Pc che eseguono l’edizione Windows Home.
Indice degli argomenti
Come configurare la connessione remota su Windows 10
Il modo più semplice per abilitare Desktop Remoto è utilizzando la funzionalità specifica dal menu Impostazioni, che è stata aggiunta con l’aggiornamento di Windows 10 denominato Fall Creators (1709).
Sul dispositivo Windows a cui si desidera effettuare la connessione remota, selezionare dal menu Start la voce Impostazioni > Sistema > Desktop remoto, quindi attivare Abilita Desktop remoto.
È quindi possibile selezionare gli utenti che possono connettersi al computer, mentre per gli amministratori l’autorizzazione all’accesso sarà automatica.
Dalla schermata Come connettersi al pc, prendere nota del nome del dispositivo perché questa informazione verrà richiesta in fase successiva.
Per le versioni di Windows 10 precedenti all’aggiornamento 1709 e per Windows 7 è possibile scaricare la funzionalità Microsoft Remote Desktop Assistant, che permette di abilitare l’accesso remoto al dispositivo in uso aggiornando le impostazioni del sistema, risolvendo facilmente eventuali problemi di connessione.
Per tutte le versioni di Windows, si può utilizzare il metodo legacy: dal menu Start, cliccare con il pulsante destro del mouse su Computer, scegliere Proprietà e quindi Impostazioni di connessione remota per abilitare le funzionalità di accesso e l’autorizzazione degli utenti.
Come connettersi al desktop remoto con Windows 10
Una volta configurata la connessione remota, assicurarsi che il pc rimanga acceso e sia connesso alla rete.
Sul computer Windows 10 locale che si vuole utilizzare per collegarsi al desktop remoto, richiamare la funzionalità Connessione Desktop remoto tramite la casella di ricerca sulla barra delle applicazioni e digitare il nome del pc a cui si desidera accedere.
Se si utilizza un dispositivo Windows differente, Android o iOS, sarà necessario scaricare gratuitamente l’app Desktop remoto da Microsoft Store, Google Play e Mac App Store, aggiungere il nome del pc remoto e attendere il completamento della connessione.
Al termine della procedura, sarà possibile utilizzare dal dispositivo locale tutti i programmi, i documenti e le risorse di rete del pc remoto: per esempio, dal computer di casa si potrà lavorare esattamente come se ci si trovasse in ufficio.